Customer page is mainly about customer management.
Include create customer, import customers, export customers and remove customer.
Quick navigation:
We can find this page follow step: Customer (in top bar) > Customer (in sidebar).
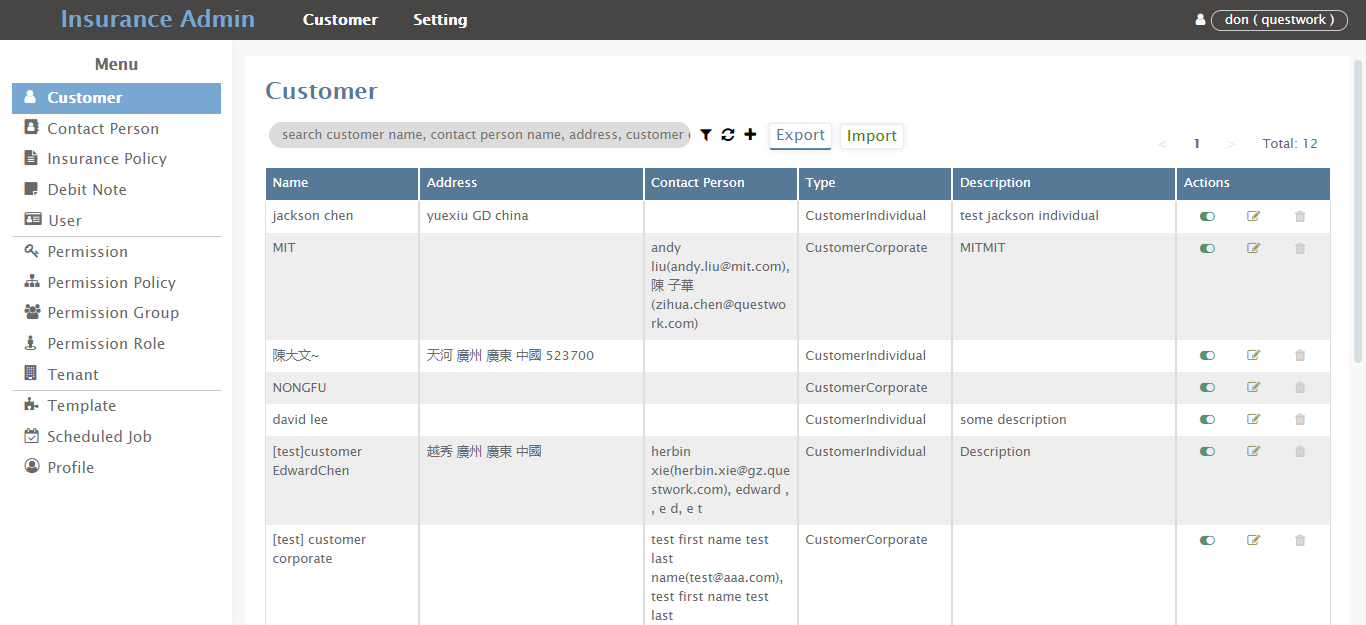
Customers will be used to create contact person and insurance policy.
Create Customer
Click「+」button in the search bar will popup Create customer form, as shown below:

Refer to the notes to help you fill in:
ꔷ Type: (Required)
Select the customer type is corporate or individual.
「 Corporate 」: When you select this type, will appear the “Rregistered capital” column of the form for you to fill in (optional).

「 Individual 」: When you select this type, will appear the “First name” and “Last name” columns of the form for you to fill in (optional). Please fill in the customer’s real full name.

ꔷ Name: (Required)
Name used to distinguish each customer. This name will be used in the insurance policy to select the corresponding customer.
ꔷ E-mail: (Optional)
Customer contact email.
ꔷ Tel: (Optional)
The customer’s contact telephone number.
ꔷ Country: (Optional)
Fill in the customer’s country.
ꔷ Address: (Optional)
Fill in the address of the customer. Include Street, District, Province, State, Country, Label, Zip.

ꔷ Description: (Optional)
Fill in the description of the customer.
Export Customer
Click「Export」>[standard ejsexcel] in the search bar export all customers data.
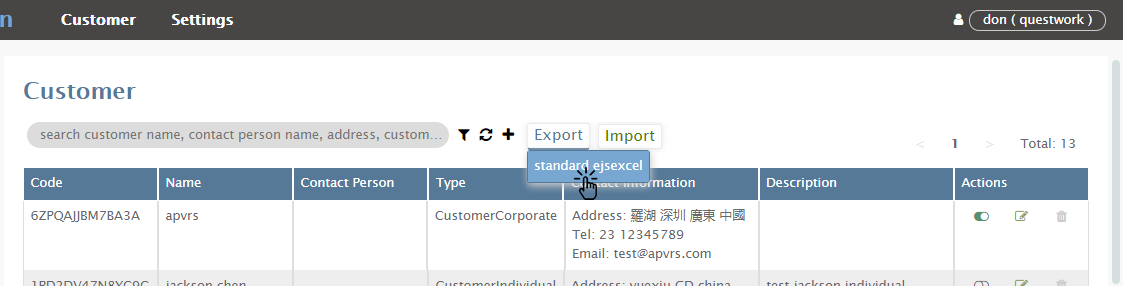
After clicking, will pop up an export window to let you fill in the full name and email of the recipient. (Default is the email and first name, last name of the login user.)

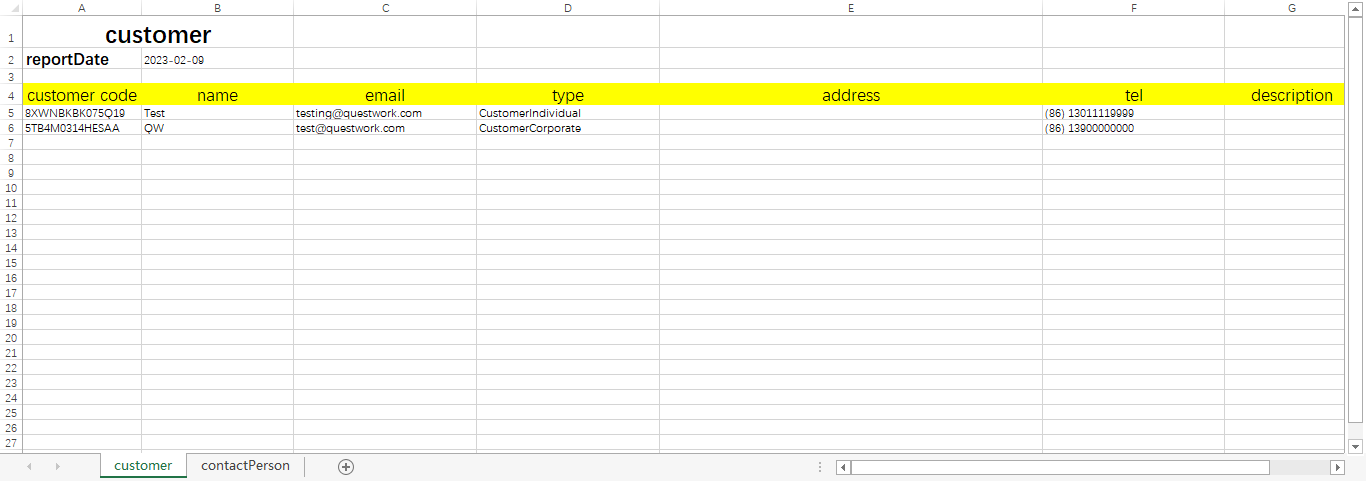
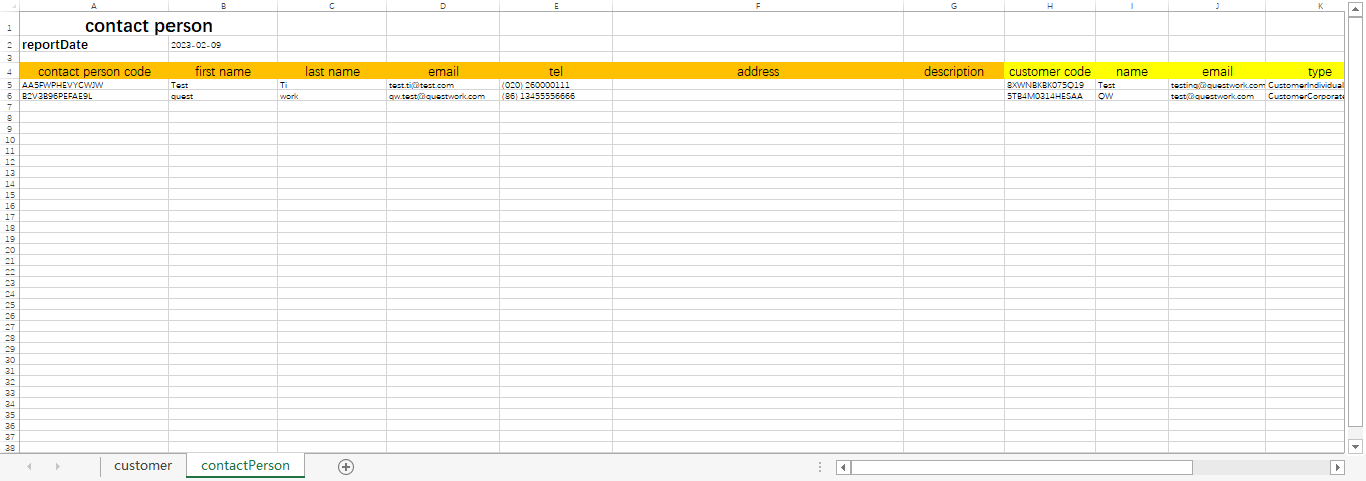
Import Customer
Click「Import」button in the search bar to import customers data.

Click「Download Template」button to download the import customer template.
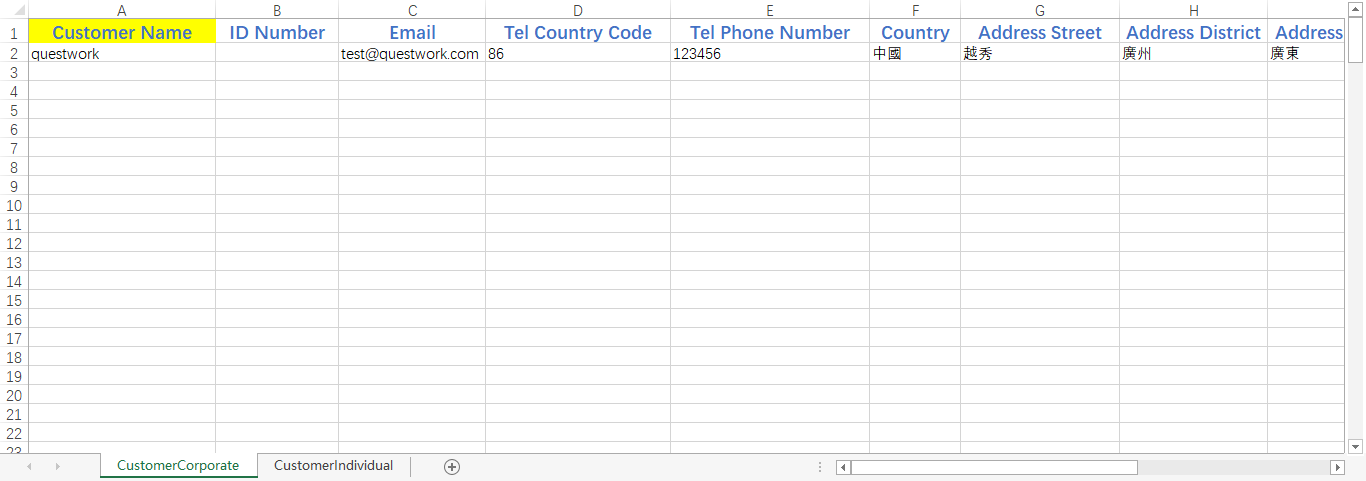
About template:
At the bottom, you can see the customer type Corporate or Individual. Select the sheet of customer type name to fill in the information in each column.
Refer to the first data for filling rules.
Save the file and click the 「Choose Excel」 button to import customer data.
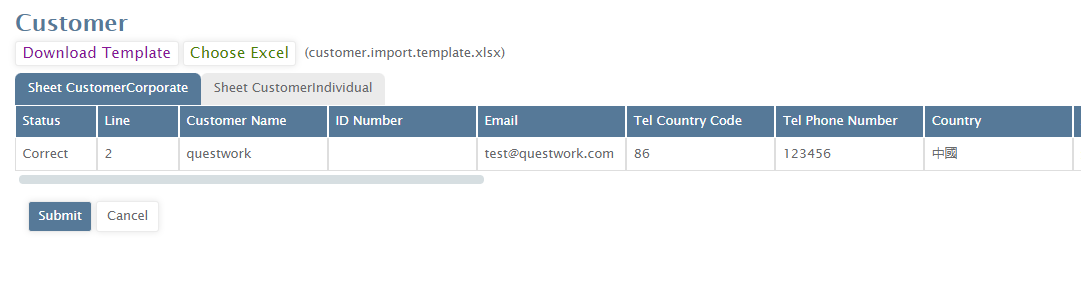
- Drag the horizontal scroll bar to view more columns of datas.
- Click different tabs to view the data of the two sheets.
After confirm the information and status, click the 「Submit」 button to import customer data.
Delete Customer
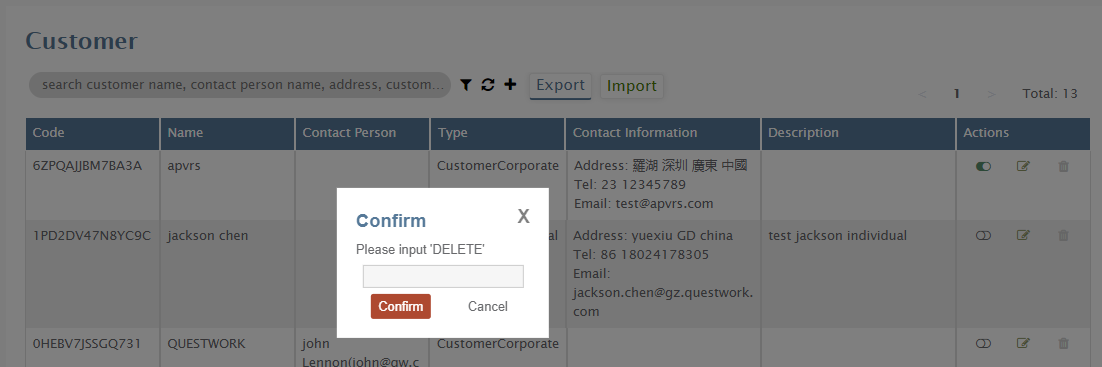
Click the action button 「Delete」 in the customer list to delete the data, fill in ‘DELETE’ in the popup window and confirm the deletion.